ピクトベアブラシの作り方
ピクトベアブラシを作る過程を紹介します。
1・ブラシの原料
ブラシにしたい画像を用意します。
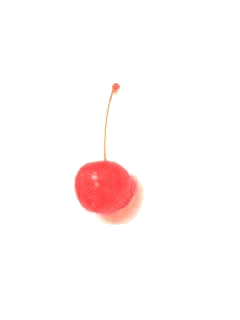
サンプルは写真ですが写真以外でも作れます。
2・グレースケール
「イメージ」→「イメージタイプ」→「グレースケール」
を選択します。
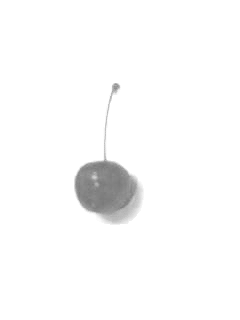
灰色になりました。
3・ブラシ化
「パレット」の「ブラシ」を開いて
「アクティブイメージから追加」を選択します。
このとき、登録されているブラシの中で
最後尾のブラシをクリックします。
次にカーソルを合わせて右クリックで
「アクティブイメージから追加」が出せます。

新しいブラシが出来ました。

完成です!!

色んな色で遊べます。
4・オマケ1調整
↓こんな感じに一列に並べたい場合は
ブラシのキャンパスサイズを大きくする必要があります。
そのままのサイズですと画像が一列にならず
重なってしまいます。
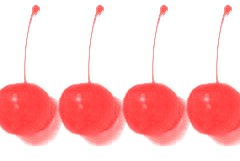
適当に様子を見ながら
キャンパスサイズを直しました。
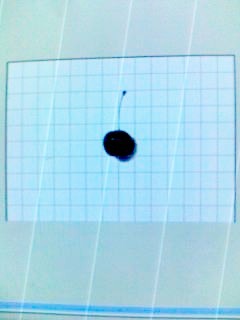
手直ししたものを「3・ブラシ化」と同じ手順で
もう一度ブラシ化して完了です。
5・オマケ2pbb形式で保存
作ったブラシを配布したいときは
pbb形式で保存すると便利です。
pbb形式で保存するとピクトベアに
ドロップするだけでブラシとして使えます。
「主要ドライブ(ローカルディスク:CもしくはGなど..etc)」
→「Program Files」→「PictBear SE」
「brushes」を開きます。
するとフォルダの中にこんな感じの
ファイルがあると思います。

コレをコピーして適当なフォルダに保存します。
これでpbb形式での保存は完了です。

- PictBearブラシTOP
- ドット絵レース模様
- 過去のブラシ
- ブラシのインストール方法
- インストール出来ないとき
- ブラシを作ろう
- サイト内関連項目




